
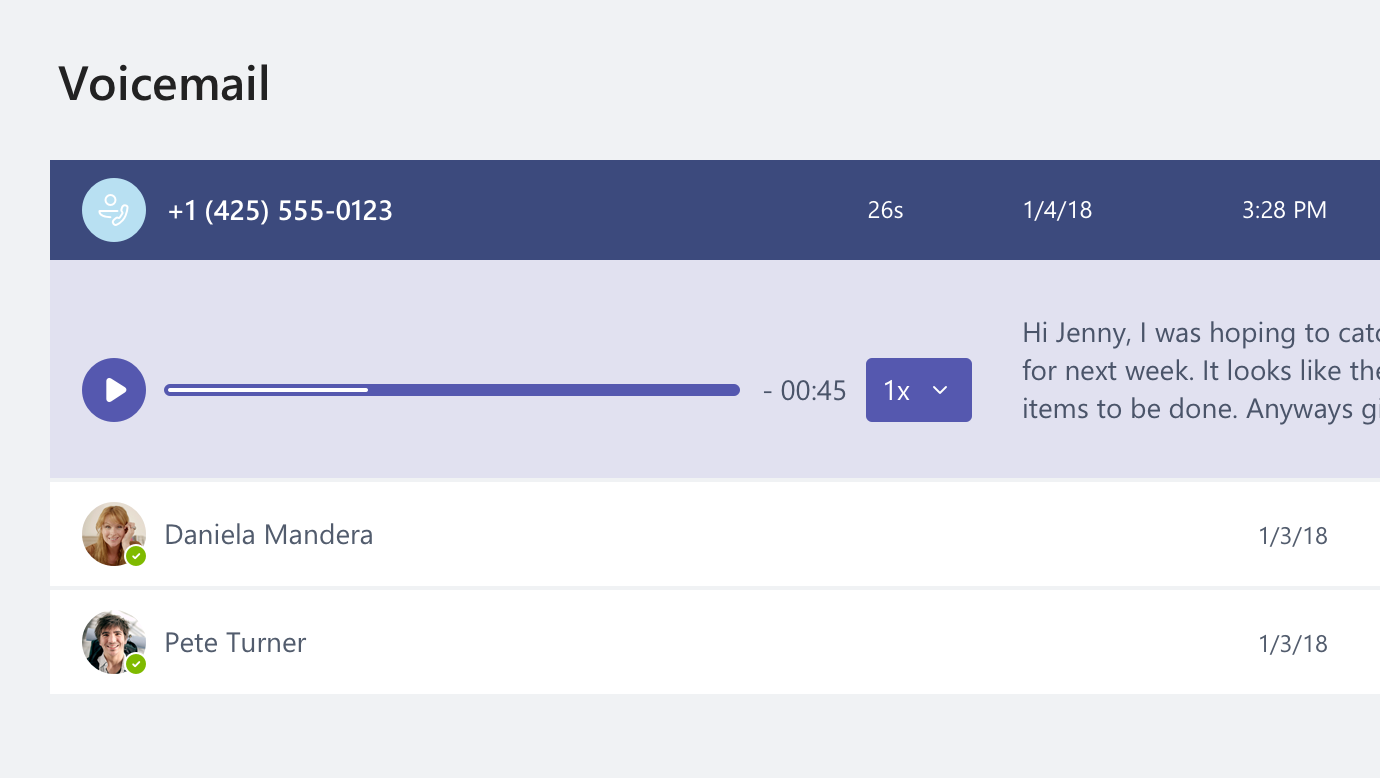
MICROSOFT TEAMS TEST CALL MAC
The method for testing your audio on Microsoft Teams can only be done in the Microsoft Teams desktop app, not on the browser version, and it also works the same on Mac and Windows.
MICROSOFT TEAMS TEST CALL HOW TO
How to test your audio in a Microsoft Teams test call If you are using a laptop, it should show a built-in microphone option, but if you are using a headset, it should show that option once it has been plugged in.Īfter choosing the audio options you want to set, you can have a meeting without worrying that the options aren’t what you want them to be.

MICROSOFT TEAMS TEST CALL WINDOWS
This should be done before you try to join a meeting, as it will guarantee that the audio won’t work if the selected options are wrong.įor this guide, I will show how to get to these options on a Mac however, this will work the same on the Windows app. One thing you should do before you try to test your audio options in a test call or meeting is to check the device settings on Teams here, you would be able to check the input and output devices that you want to use in a meeting.

How to change your audio options in TeamsĬhoosing the correct audio for your system can be straightforward or tricky, depending on whether you have a work device or a device with a few audio options.

These methods can be used on Mac and Windows but only in the Teams app. There are a few ways to test your audio on Microsoft Teams- this involves using the Microsoft Teams app, going to the device settings and going into a test call, or creating a meeting to check if it works. Many users will do this before entering a meeting to avoid embarrassment. It would stand to reason that most people will want to check that their audio is working, especially if they’re new to Teams. Many Microsoft Teams users will have to undertake consistent meetings with other members of staff and employers.


 0 kommentar(er)
0 kommentar(er)
